
O Microsoft Excel é um editor de planilhas que se destaca não apenas pela sua facilidade de trabalhar com dados, mas também por gerar gráficos dos mais variados tipos. Entre eles, há a possibilidade de criar um organograma.
O organograma é a representação de uma hierarquia. Com ele, por exemplo, fica mais fácil compreender cargos e descobrir quem são os funcionários de cada setor ou área e seus respectivos superiores.
A função também é interessante para divisão de tarefas, escala de demandas e outras funções.
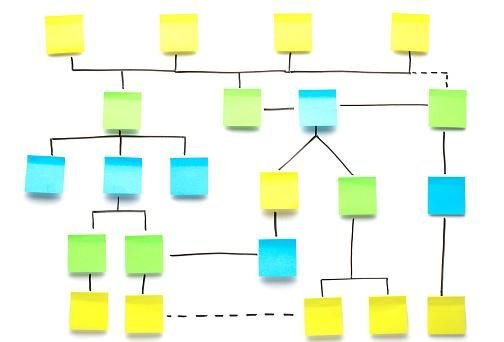
Se você ter interesse em aprender a fazer um organograma no Excel, continue a leitura e veja o tutorial do Baixaki:
Como fazer organograma no Excel?
Um organograma pode ter diversos tipos de formatos. Neste tutorial de como criar um organograma no Excel, será usado como exemplo o mais comum: o modelo vertical.
1. Abra o Microsoft Excel no seu PC;
2. Em seguida, crie um projeto, ou abra um arquivo já existente onde você deseja fazer o organograma;
3. Com o projeto na tela principal do Microsoft Excel, vá até o menu superior e clique na opção "Inserir";
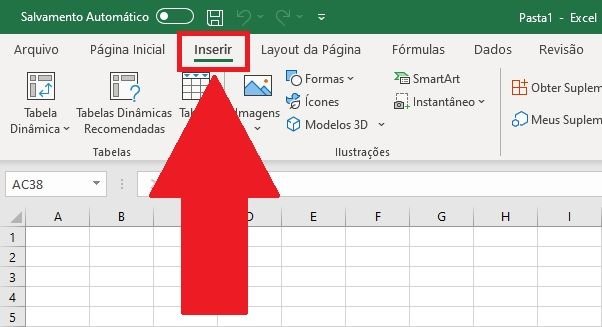
4. Depois, clique na opção "SmartArt", como mostra a imagem abaixo;
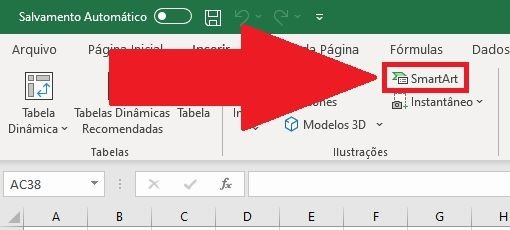
5. Uma nova tela surgirá. Nela, selecione a opção "Hierarquia", que fica localizada na primeira coluna;

6. Depois, no menu na esquerda, selecione a primeira opção: "Organograma". Em seguida, clique em "Ok" para o gráfico ser gerado;
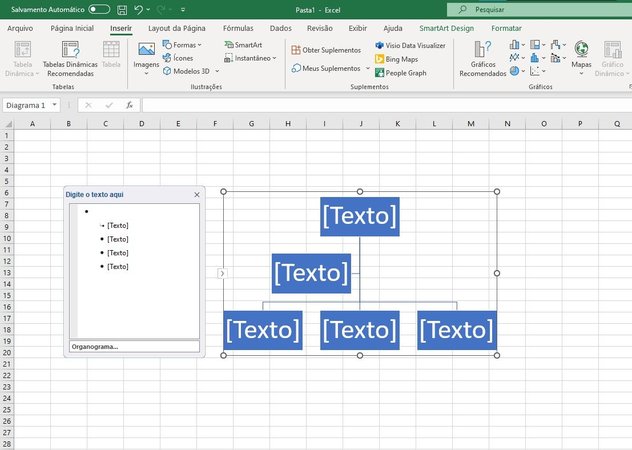
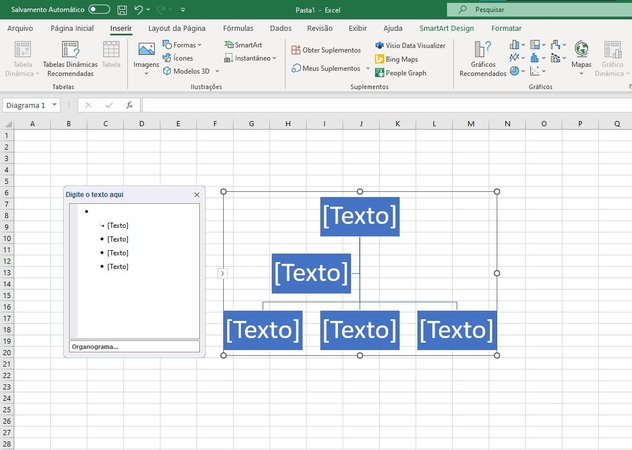
9. Perceba que, a medida com que o nome é digitado na caixa de texto posicionada à esquerda do gráfico, o texto dentro do organograma é automaticamente atualizado;

10. Para colocar novos elementos no organograma, basta apertar o botão "Enter" em cima de qualquer campo. Depois, é só posicioná-lo ao lado ou embaixo de outro nome, conforme a hierarquia. Para fazer essa operação, selecione o elemento e arraste-o com o mouse até a posição desejada;
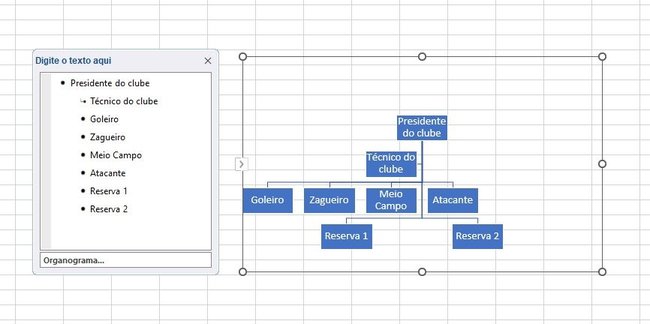
11. Também é possível fazer uma série de modificações na tabela, como mudar o tipo de fonte, tamanho, cor e até mesmo trocar a tonalidade da caixa de um ou mais elementos. Para isso, selecione-o e, em seguida, clique na barra de formatação que surgiu na parte superior do Excel online.

12. Após fazer as alterações, basta salvar e exportar o seu organograma no Excel. Vale lembrar que caso você opte por fazer diretamente a impressão, as linhas e colunas da planilha não sairão, apenas o gráfico.

Lembrando que com o Microsoft Excel Online, ou na versão para desktops, também é possível criar os mais variados e incríveis gráficos para apresentações, trabalhos e diversas outras finalidades.
O Baixaki já preparou vários tutoriais para você aprender a aproveitar melhor as funcionalidades e Microsoft Excel. Confira:
- Como fazer gráfico no Excel?
- Como comparar dados em duas colunas no Excel?
- Como calcular porcentagem no Excel?
Clique e aproveite o primeiro mês grátis do Pacote Office com Excel!
)
undefined
-
)
)
)
)