
O Microsoft Power Point é um aplicativo para a criação de apresentações que também permite desenvolver outros elementos visuais, como gráficos, desenhos, animações, e até banners para sites ou para serem impressos e usados de outras formas.
Com o Power Point, você pode criar um banner de diferentes tamanhos e formatos, com fontes coloridas e diferenciadas, além de incluir imagens e logotipos. Depois é só exportar e usá-lo da maneira que quiser.
Nesse texto, o Baixaki traz o passo a passo de como fazer banner no Power Point. Confira:
Como fazer banner no Power Point?
1. Abra o aplicativo do Microsoft Power Point no seu PC;
2. Em seguida, inicie um novo projeto clicando em "Nova apresentação em branco";

3. Na área de edição, vamos começar o procedimento para criar um banner retangular. Para isso, primeiro clique na opção "Inserir", localizada no menu superior, no topo da tela;
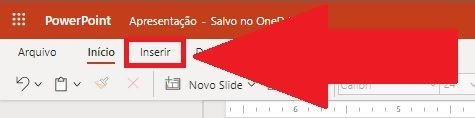
4. Depois, clique na opção "Formas", como mostra a imagem abaixo;
5. Agora, selecione a opção "Retângulo". Vale lembrar que você pode utilizar qualquer outra, como "Retângulo arredondado", "Círculo" e “Quadrado”.

6. Após selecionar o modelo do banner no Power Point, clique na área principal de edição e arraste para formar o tamanho ideal;
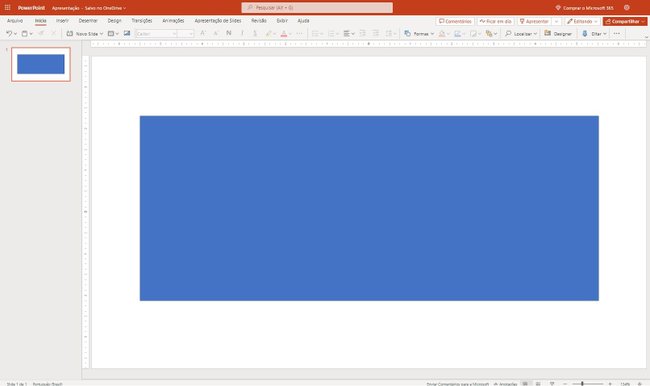
7. O primeiro passo será mudar a cor do retângulo. Para isso, selecione-o na área de edição, e depois clique na opção "Preenchimento de Forma", como mostra a imagem abaixo;
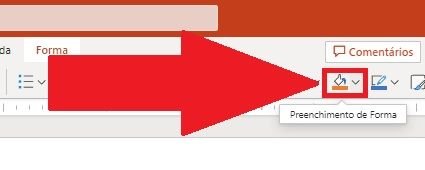
8. Em seguida, selecione a cor desejada para preencher o seu banner. Lembrando que você também pode criar novas tonalidades na opção "Mais Cores de Preenchimento";
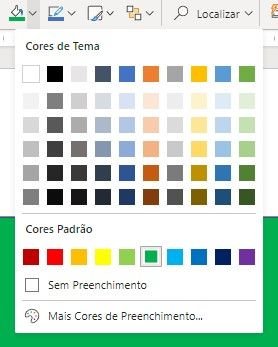
9. O próximo passo para criar um banner é fazer o texto que será inserido dentro dele. Para fazer a ação, vá mais uma vez ao menu superior, e clique na opção "Inserir";
10. Agora, clique na opção "Caixa de Texto";

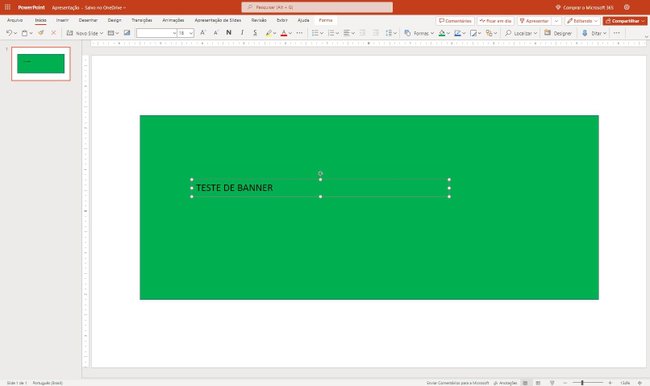
13. Você também pode alterar o tipo da fonte, tamanho e até mesmo a cor das palavras do banner. Para isso, clique na caixa de texto e depois faça as respectivas alterações na caixa de ferramentas que surgiu mais acima;
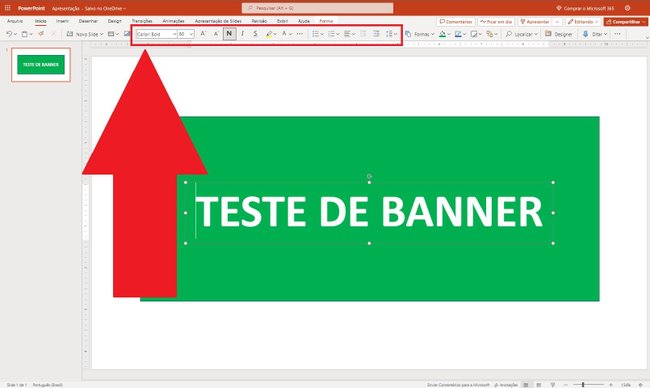
14. Agora, vamos inserir uma imagem dentro do banner no Power Point. Para isso, vá até o menu superior e clique na opção "Inserir";
15. Depois, clique na opção "Imagens" ;
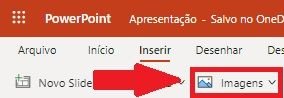
16. Para inserir uma imagem que esteja armazenada em seu computador, clique na opção "Este dispositivo" ;

17. Procure pelo arquivo de imagem no diretório de seu computador. Também é possível utilizar arquivos hospedados em serviços de armazenamento na nuvem, como o One Drive, Dropbox e o Google Drive. Nestes casos, aperte na opção "Imagens de Estoque".
18. Repare que automaticamente a imagem é inserida na área de edição do Power Point. Agora basta redimensioná-la do jeito que preferir. Para isso, basta clicar em uma de suas pontas e arrastar com o mouse até ficar do tamanho desejado;

19. Por fim, para exportar seu arquivo, vá até o menu superior e clique na opção "Arquivo";
20. Agora, aperte na opção "Salvar como";
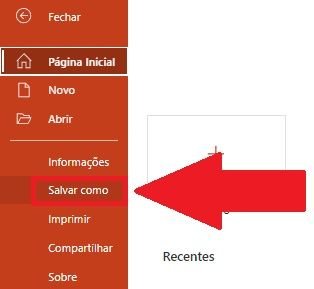
21. Depois, aperte na opção "Baixar como imagens" ;

22. Em seguida, será feito o download de um arquivo .zip que contém o slide com o banner criado no Power Point;
23. Agora basta descompactar o arquivo e usar o banner criado no Microsoft Power Point da forma que preferir.
- Não tem Pacote Office? Teste gratuitamente!
)
undefined
-
)
)
)
)