
Desde o iOS 11, o iPhone tem uma opção nativa em que é possível capturar a tela do aparelho. Com ela, é possível fazer gravações da navegação em um determinado programa, exibir vídeos ou até mesmo capturar uma gameplay de qualquer jogo que esteja sendo reproduzido no smartphone.
Além disso, o próprio sistema tem recursos adicionais, como a opção de incluir áudio do microfone no vídeo e escolher o destino onde o arquivo será armazenado. Hoje, o Baixaki ensina como capturar a tela do iPhone e gravar o conteúdo. Confira.
Como gravar a tela do iPhone?
1. No smartphone, deslize a tela para cima para ter acesso à Central de Controle.
2. Em seguida, pressione o dedo no ícone com um botão circular, como mostra a imagem abaixo.
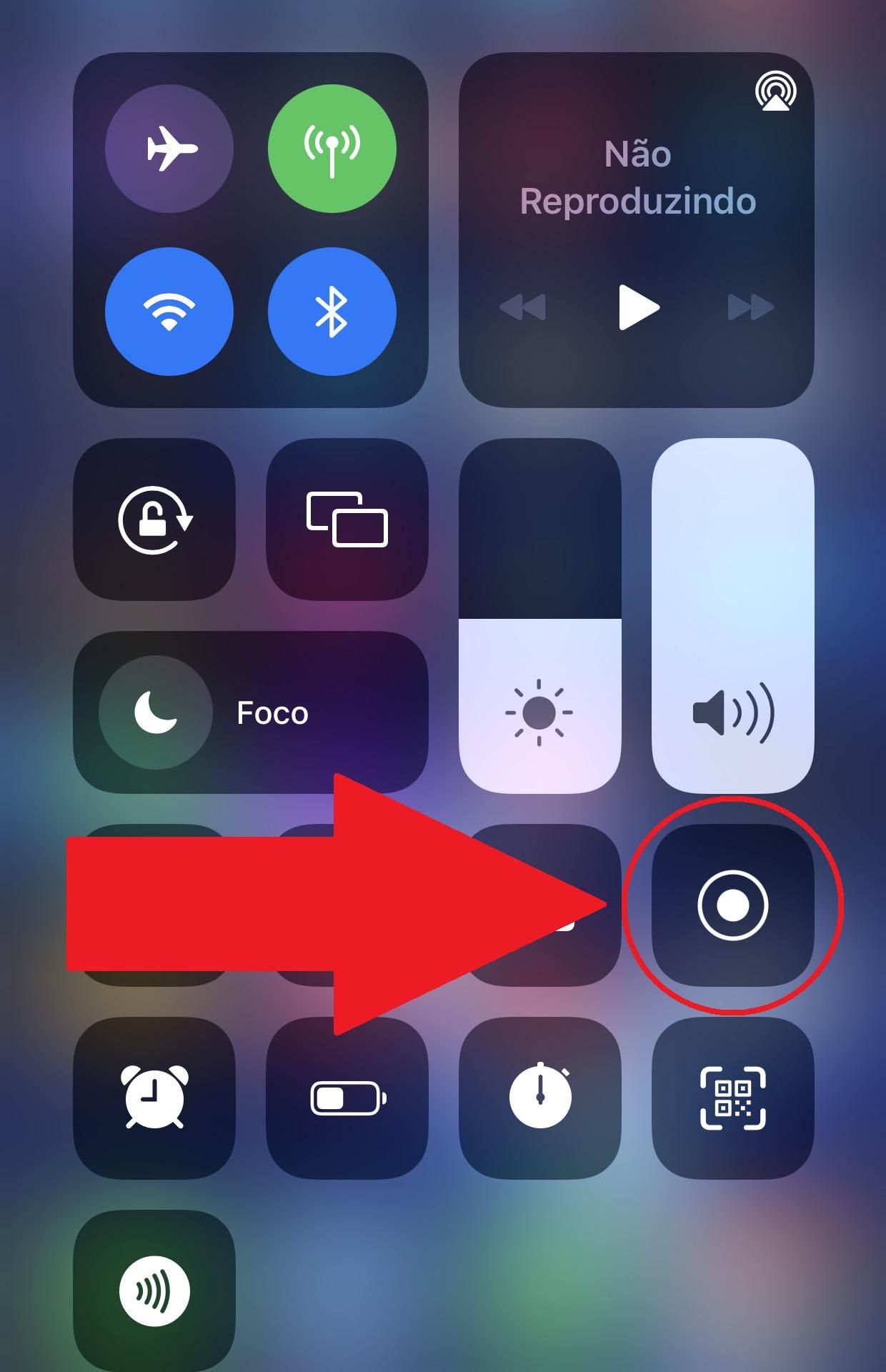
3. A próxima tela apresentará algumas opções de configuração da gravação de tela e, entre elas, a de habilitar o microfone do aparelho em que será armazenado o arquivo de vídeo.
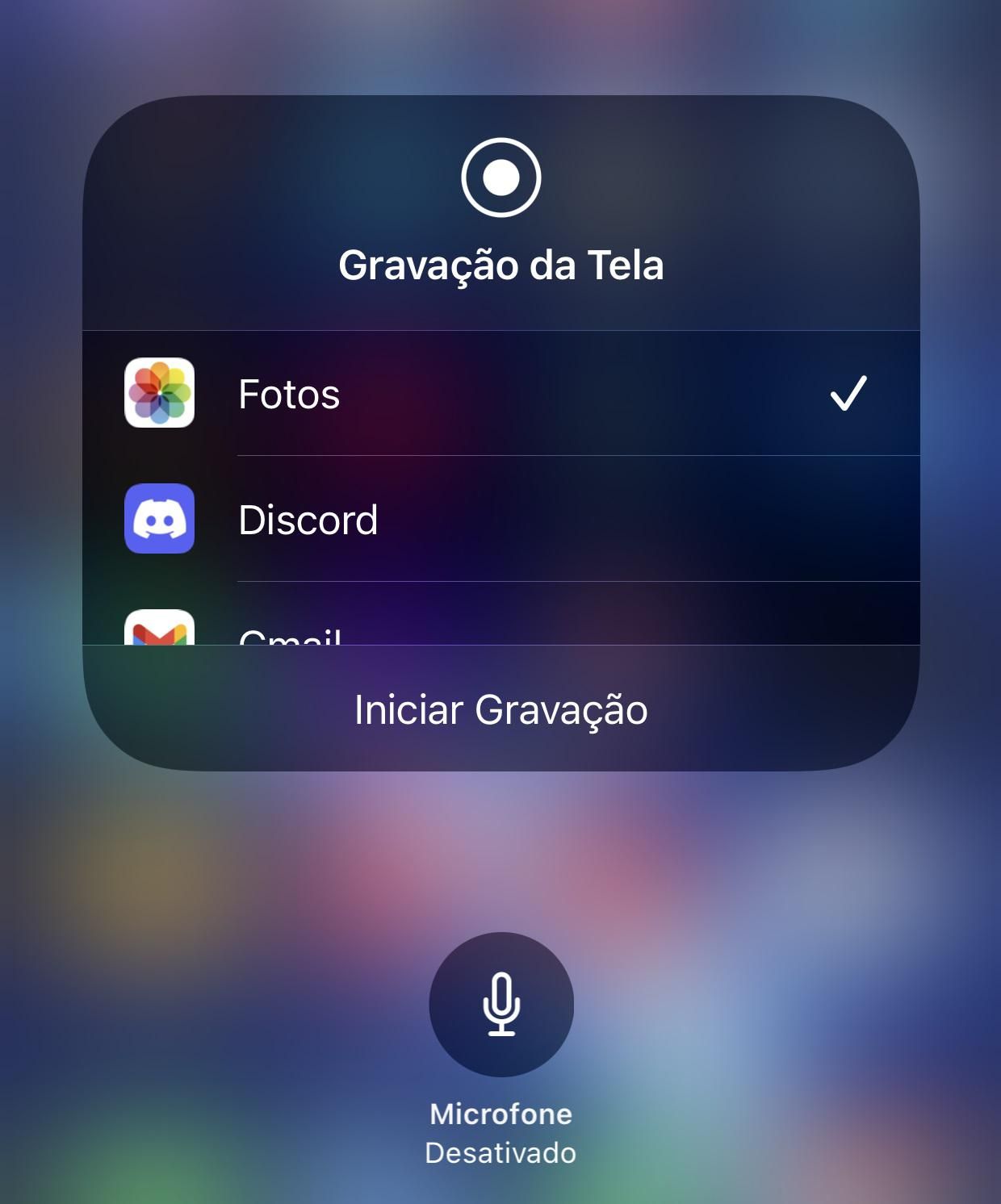
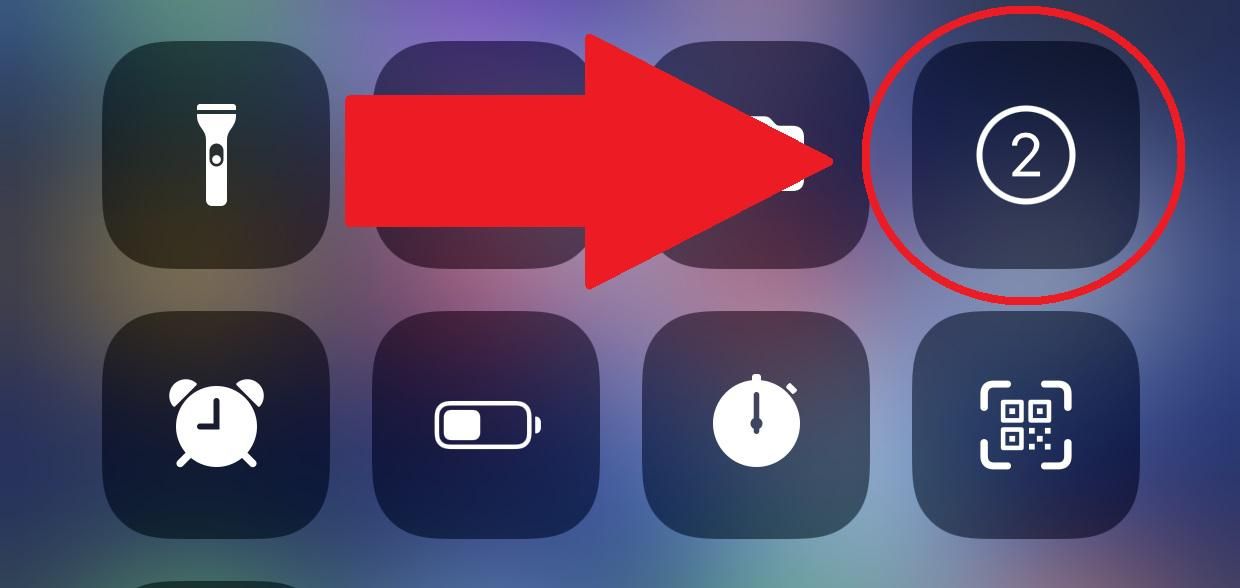
6. Para encerrar, deslize mais uma vez a tela para cima e, na "Central de Controle", aperte o mesmo botão circular para encerrar a gravação.
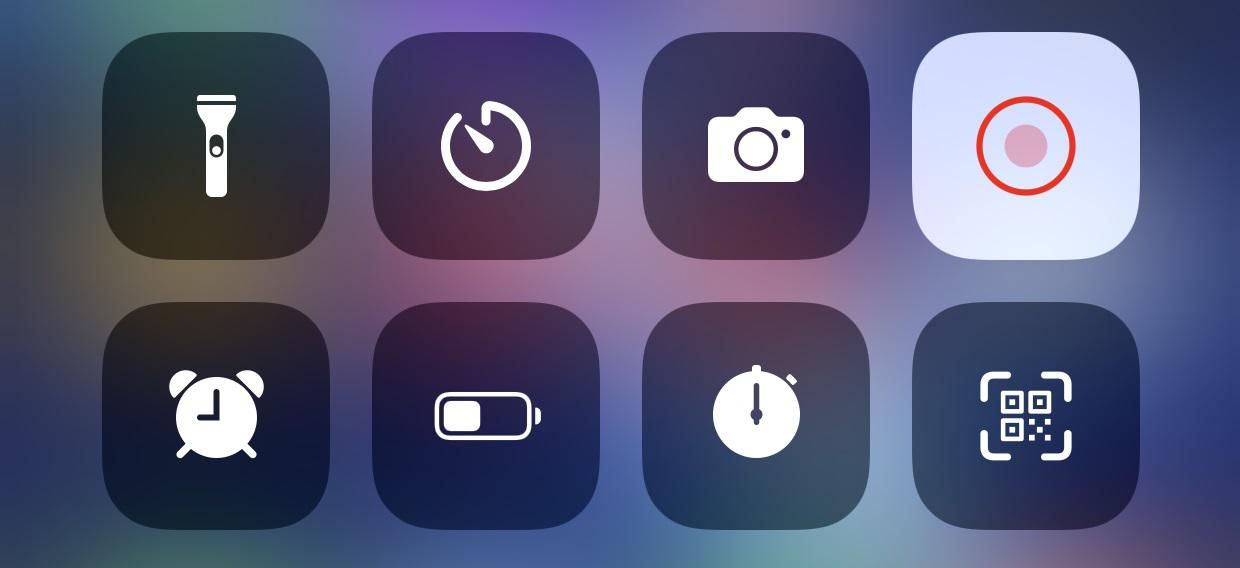
7. Pronto, agora o arquivo de vídeo está salvo onde foi configurado e, caso não tenha sido alterado nada, ele estará por padrão na biblioteca de fotos e vídeos.
)
)